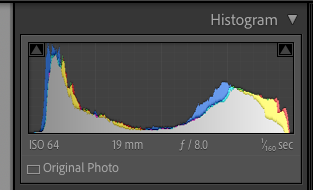Images from this weeks photo tour
Here are a few images from this morning on our photo tour, enjoy.
Making and Processing a Black and White Image–Part III
Part III of a series on making and processing a black and white image.
St Eloi Church Theriot, Louisiana
Image Processing
Once you've got a color image optimized for the conversion, the fun begins. I processed the image in three ways to determine the best approach. First, I used Lightroom's LUT-based method, viewing each of the LUT presets and picking the one closest to my vision which was B&W12. Below is a screenshot of the selection process.
The LUT is selected on the 4 box icon on the right side of the Lightroom window
Scroll through and view the options and pick the best choice
This method has the advantage of allowing you to change the basic settings while viewing the black and white image. I was trying to optimize the sky for both contrast and the rays.
I also processed the image using Silver Efex Pro, producing a similar result. However, it was more tedious as I had to readjust the input file several times and reprocess it.
Finally, I used DXO Photolab 4 starting from scratch, using the raw file as the input. I was able to use Silver Efex Pro. I couldn't find a way to maintain the contrast in the sky with this method, but it may be possible to use some of the Nik Collection filters.
The best approach for me was Lightroom's LUT method. I found the key to the sky contrast was to adjust the Dehaze filter to my taste as I viewed the black and white image. The resulting image is below.
Processed Black and White Image
Next, I processed the brighter image, making it black and white using the same method and brightening the overall image, so the cross was very bright.
The image processed for a bright cross
Then I loaded both images into photoshop as layers as shown below.
From Lightroom use the Edit it > Open as Layers in Photoshop Command
I used the photoshop Command to Auto Align Layers as shown below
Use the Edit > Auto-Align Layers in Photoshop to correct for any camera movement between shots
Then I selected the Cross. I used the Polygon Lasso Tool and then the quick mask to clean up the selection.
Select the Cross, then clean up the selection with the Quick Mask Tool
I arranged the layers so the brighter layer is on top. Then, I created a layer mask with the "Selection Revealed" from the "Layer Menu".
I fine-tuned the final image by;
- Applying a "Curves Layer" to fine-tune the exposure in the sky.
- Using a "Dodge Layer" to accentuate the rays in the sky.
- Cloning out unwanted power lines on a merged duplicate layer.
Photoshop Layers for final image
Final Processed Image
Making and Processing a Black and White Image–Part II
Part II of a series on making and processing a black and white image.
St Eloi Church Theriot, Louisiana
Image Analysis
The next step in the process is to examine each image, and select a processing strategy. The first step is to view the histogram of each image. The best image will be where the information is as far to the right as possible without clipping the highlights. As shown in the figure below, the middle image shows clipping when the exposure is adjusted, but the next one to the right has a good histogram when the exposure slider is adjusted to reduce the exposure by one-half stops.
Bracketed Image Capture
Histogram of next to last image
I'm using Lightroom to do these checks and to make the initial cleanup adjustments. As you can see, the histogram is clipped neither in the shadows or the highlights. With a clipped image in both shadows and highlights due to too much contrast, I would have considered using HDR techniques or masking the sky and replacing it. I then checked the box for Chromatic Aberration in the Lens Correction Panel, and it removed some noticeable fringing in the image. Next, I checked the image for noise, and I added a bit of noise reduction and a small amount of sharpening. Finally, copying the adjustments to the second image in the series allows me to make a mask for a brighter cross in the final version.
The noise in the image's shadows was almost non-existent due to carefully selecting the correctly exposed image and the low ISO of 64 used for the shot. For noisy images, I would have used a third-party noise reduction application such as Topaz DeNoise AI.
My next step is to play with the adjustments and look for characteristics of the image that I can leverage in the final Black and White version. I also looked for problems for correction. Then, I noticed that by bumping up the dehaze value, I could accentuate the bright center of the image in the final version. At this point, I also saw light rays radiating from the illuminated area of the image. So again, I synchronized the settings to the brighter image I will use to brighten the cross.
Color image ready for black and white conversion
Part III will cover converting the image to black and white.